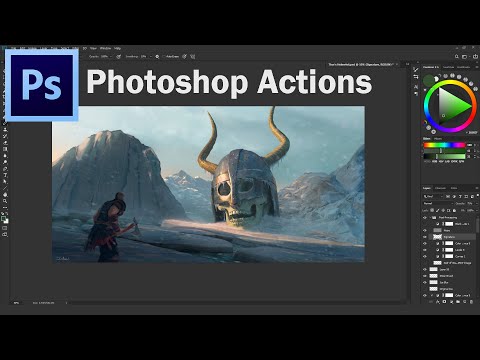Flipping your canvas is a key part of the workflow for many digital artists and designers. It allows you to look at the image you’re working on with fresh eyes without having to waste valuable time elsewhere. It lets you spot compositional imbalances that might otherwise have slipped through your naturally skewed human perception. It lets you quickly compare alternate versions of the same image. Traditional painters use mirrors. In programs like Krita or Procreate, it’s as simple as pressing M or dragging left via gesture controls. Surprisingly, Photoshop doesn’t make it quite that easy.
Luckily, we're here to help.
To flip multiple layers, select multiple layers with right-click + ctrl/shift and use the same Flip operation to apply the transformation to all selected layers. However, if you want to flip the entire canvas and everything on it, scroll down to How to Flip Canvas.
As with any other application menu shortcut, you must add a modifier, such as cmd/alt or an F key, in place of one of the shortcuts reserved for additional keys.