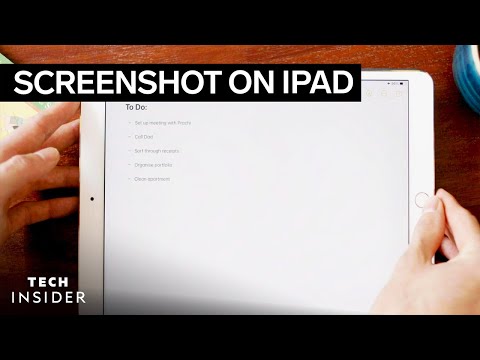Photos or it didn’t happen. The internet adage extends beyond taking screenshots on your iPhone. You can also take screenshots of anything on your iPad screen, whether it’s a particularly juicy iMessage conversation or something to help your parents with a tech problem. Across all iPad models, there are multiple ways to take screenshots, from using hardware buttons to keyboard shortcuts to a few screen taps. We’ll cover all of the best options below.
How to take a screenshot on iPad
All the latest iPads available today, from the classic iPad to the iPad Air and iPad Pro, have a design similar to that of the iPhone. Instead of the side button on the iPhone, you have the top button (this is also the button you hold to turn the iPad on). On the side, you will find the volume buttons. The only exception is the iPad Mini, where all the buttons are on the top.
To take a screenshot, simply press the top button and volume down button at the same time. After you take a screenshot, you’ll see a thumbnail appear temporarily in the lower-left corner of your iPad. You can tap the thumbnail to open Markup view, or swipe left to delete it. It will also be automatically deleted after enough time has passed, but don’t worry: your screenshot will be saved.
If you have an older iPad with a Home button, you can take a screenshot the old fashioned way. Press the Home button and the Top button at the same time, it’s that simple.