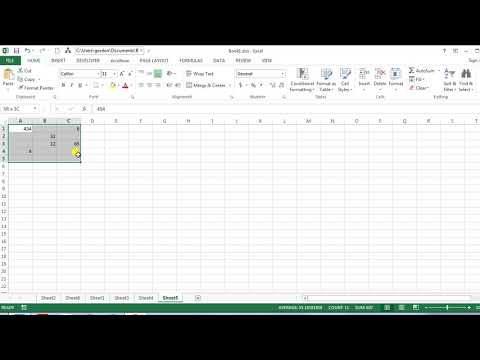To help control the size of an Excel worksheet, you can limit the number of columns and rows that a worksheet displays. In this guide, we'll show you how to hide (and unhide) rows and columns in Excel 2019, Excel 2016, Excel 2013, and Excel for Microsoft 365, and how to restrict access to rows and columns using Microsoft Visual Basic for Applications (VBA).
An alternative method to reduce the work area of a worksheet is to hide sections of unused rows and columns. These will remain hidden even after you close the document. Follow the steps below to hide the rows and columns outside the range A1:Z30.
Open your workbook and select the worksheet whose rows and columns you want to hide. Click the header for row 31 to select the entire row.
Hold down the Shift and Ctrl keys on your keyboard. Press the down arrow key on your keyboard at the same time to select all rows from row 31 to the bottom of the worksheet. Release all keys.