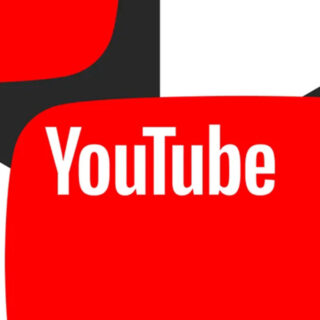This article explains how to reposition a picture after you insert it into a Microsoft Word document. For example, you might want to overlap photos or set a specific text wrapping pattern. Instructions apply to Word for Microsoft 365, Word Online, Word 2019, Word 2016, and Word 2013.
To position an image in Word, you usually just click and drag it to the desired location. However, that doesn’t always work, because the text flow around the image can change in a way that’s not good for the document. If that happens, use the layout options to reposition the image.
Select Layout Options.
Choose one of the text wrapping options. For example, if you want your image to stay in a certain place on the page in front of the text, select Front of Text and Fix Position on Page. If you want the text to wrap around the image but move up and down the page as desired, select Square and Move with Text.