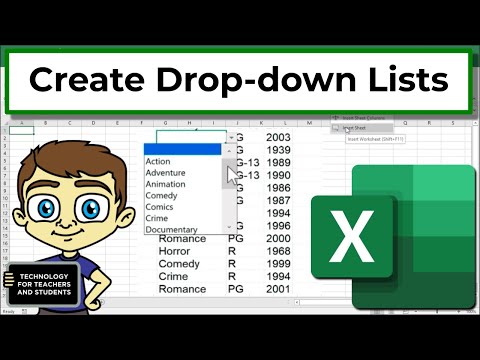Easy to edit, great for inexperienced users
How to Create Dynamic Dropdown Lists in Excel
Excel spreadsheets often contain cell dropdowns to simplify and/or standardize data entry. These dropdowns are created using the data validation feature to specify a list of acceptable entries.
To create a simple drop-down list, select the cell into which the data will be entered and click Data Validation (on the Data tab). Select Data Validation, choose List (under Allow:), and then enter the list items (separated by commas) in the Source: field (see Figure 1).
In this basic dropdown type, the list of allowed items is specified within the data validation itself; therefore, to make changes to the list, the user must open and edit the data validation. However, this can be cumbersome for inexperienced users or in cases where the list of choices is long.